En este tutorial en español de Photoshop que desde Saltaalavista Blog te presentamos en el día de hoy te mostraremos una técnica muy sencilla a través de la cual conseguir unos colores más intensos en tus imágenes, fotografías o diseños de una forma muy sutil, l@s cuales bien por una razón u otra se muestren con unos colores pobres y/o apagados.
TUTORIAL
PASO 1
En primer lugar abre con Adobe Photoshop la imagen de la Modelo suministrada en la sección de Recursos del Tutorial.
PASO 2
A continuación, duplica la capa 'Fondo' para obtener 'Fondo copia' y trabajar sobre ella. Para duplicar, bastará con arrastrar la capa 'Fondo' hasta el icono de Nueva capa situado en la parte inferior derecha de la paleta de Capas.
PASO 3
Teniendo seleccionada la nueva capa creada ‘Fondo copia’, pulsa el atajo de teclado Control+U para abrir el ajuste de Tono/Saturación. Seguidamente aumenta el valor de la Saturación de 0 a +50PASO 4
A continuación ve a Filtro/Ruido/Mediana y aplica un valor de Radio de 3 píxeles.
PASO 5
Seguidamente Filtro/Desenfocar/Desenfoque Gaussiano y aplica un valor de Radio de 4 píxeles.
PASO 6
Como último paso deberás cambiar el Modo de fusión de la capa ‘Fondo copia’ a Color.
RESULTADO FINAL
Por último destacar que los valores utilizados para la realización de este tutorial de Adobe Photoshop son específicos para la imagen aquí utilizada, en caso de ser distinta imagen, distintos tamaños o distintas resoluciones tendrás que jugar con los mismos valores utilizados en la elaboración de este tutorial hasta conseguir el color que tú desees.
Más Tutoriales en Español:
“No te olvides de compartir esta entrada a través de tus redes sociales si te ha resultado de interés, gracias”






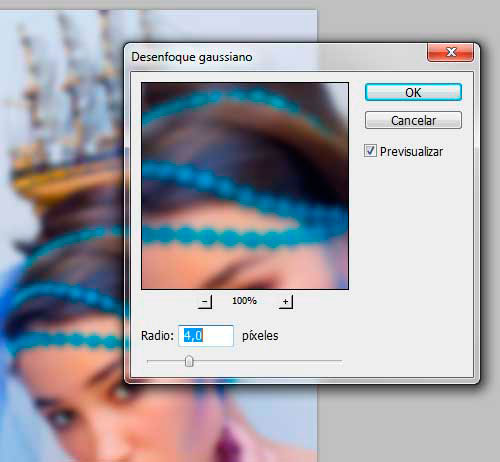


0 comentarios:
Publicar un comentario